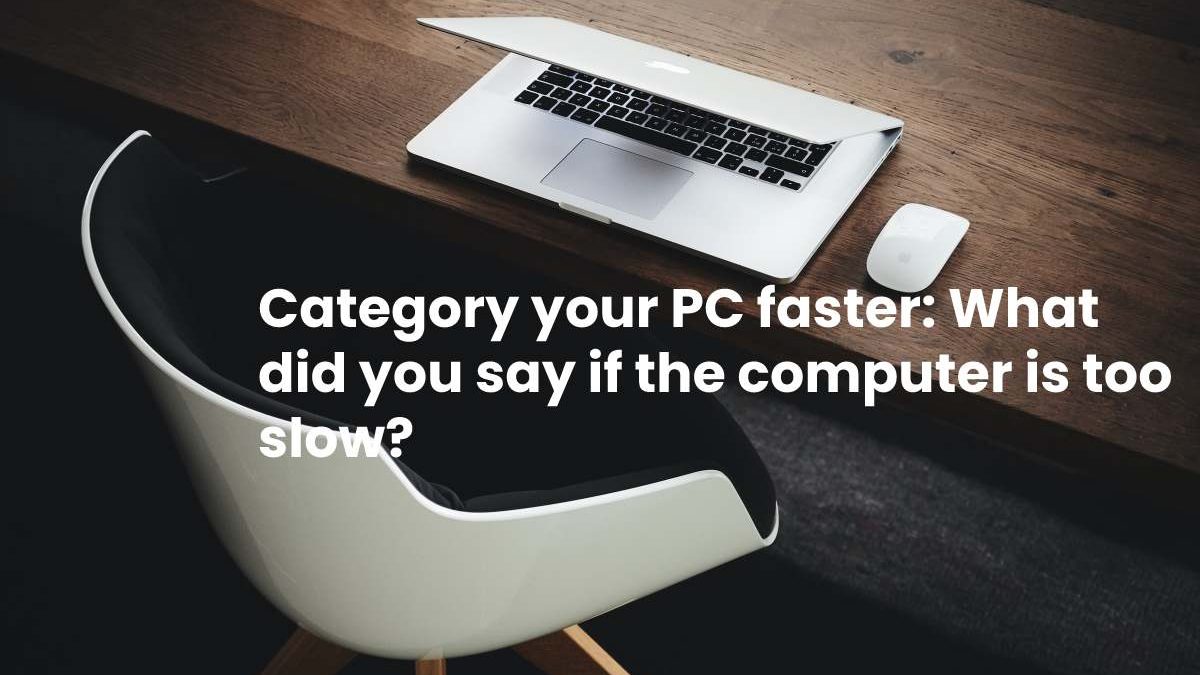PC faster Your PC takes forever to load a new tab? Because it hangs all the time? Opening a simple file pushes your computer to its limits?
With our 13 tips, you can make your PC run faster again – for more fun surfing, gaming and working more effectively.
Are you working with Windows 10? Then our article How to make Windows 10 faster will help you further.
Table of Contents
Why Is My PC So Slow?
There can be many different reasons why your PC is so slow.
In addition to outdated hardware, overloaded autostart, or overloaded hard disk and too much software, it can also simply be because you haven’t shut down your PC for a long time.
If this is only ever set to energy-saving mode, programs etc., it can slow down and make working on the PC torture.
In the next section, learn how to eliminate sources of interference and speed up your PC.
13 tips to speed up your PC – without any tools or programs
Dust-Off The Computer
Dust is part of life. Unfortunately, it can effectively slow down PCs. He particularly likes to sit in the fan. But this is “vital” for the PC.
If it is sufficiently cooled, it cannot overheat and continue to work as usual.
Carefully remove the dust with cotton swabs, a fine brush, or an air compressor.
The Usual Suspects: Recycle Bin, Desktop & Download Folders
You know that – the files accumulate in the recycle bin, the desktop and the download folder. Files are quickly downloaded, deleted, or on the desktop for further processing. Sorting out also costs valuable time.
Accumulating too many files can affect the performance of your PC.
Empty the recycle bin regularly and rearrange files.
It is best to set aside one day of the week when you want to tackle this task.
Bring The System Up To Speed With Updates
The annoying updates – are utterly unnecessary if you are currently satisfied with the functions of the programs.
Even if it is difficult – update your operating system and applications regularly. These can undoubtedly speed up your PC since the updates coordinate hardware and software optimally with newer technologies.
Depending on the PC, your operating system or applications make the updates available automatically, or you can find them on their websites.
Garbage Auto start
Your PC may already slow down when it starts up. If too many programs are stuck in the autostart – or if they are started when booting – this costs your computer a lot of energy and slows it down.
You can only open most programs if you want to use them. However, in the task manager, you can adjust the auto start under Windows and remove or add programs under IOS under System Settings → Users & Groups → Login Items with Minus/Plus.
System-relevant programs, such as the driver for the graphics card or the sound card, should always be left active.
Clean-Up: Remove Temporary Files
As their name suggests, temporary files should only exist temporarily and not clutter up your PC and thus slow it down.
If a program crashes or wants to use the files for the cache, the files accumulate.
On Windows, you can search for %temp% in Explorer or open the Temp folder and remove the files after careful inspection.
You can find the temporary files in the Finder under /Library/Caches on IOS.
Adjust BIOS Settings
The BIOS – software on your computer’s mainboard – ensures that the hardware works and works correctly with other components.
You can view and adjust the BIOS settings via a menu.
Even the most minor adjustments can make your PC run faster.
You can find out how to adjust the BIOS in our BIOS settings article.
Find out in advance which optimization measures are available on the website of your mainboard manufacturer.
Consult Task Manager
If your PC is slow, it’s worth checking the Task Manager.
It shows you the running programs and how much processor performance (CPU utilization) they draw.
Affected programs should be closed and restarted if necessary.
Defragment Disk
Install programs, create new files, save documents, delete programs, delete files, delete records. You might think that tidying up like this leaves your computer in a seamless order.
However, it is not the case that the new files are dutifully found in the places that have become free due to deletion. Instead, gaps appear on your system that take up valuable storage space and can make your computer slower.
Hardware: Upgrade Memory
Depending on how you use your PC, upgrading your RAM may be worth upgrading. It is also a cheap and effective way to speed up your PC.
If you only use your computer to work with small files, Office applications, or surfing, a smaller memory is usually sufficient.
However, if you’re editing large files or playing intricately designed games, you’ve probably had to wait or curse at one point or another because the game got stuck.
Has your computer already reached the maximum possible working memory? Then you can still optimize your PC by replacing your slow hard drive with a fast SSD.
New Hard Drive: SSD Instead Of HDD
Aside from new memory, nothing speeds up your PC as effectively as installing an SSD.
And: You don’t have to throw away the old hard drive. You can continue to use it as additional data storage.
In our article Installing an SSD, you can find out how to replace your old hard drive with a fast SSD.
Also Read: What is Critical Consumption, Responsible Consumption, And More